‘Life is more fun when you play games'
- I Need Free Microsoft Word
- Where To Find Microsoft Word Free
- Where To Find Microsoft Word On My Computer
Roald Dahl
We bet you remember there were days when you had to install your games yourself by using good old installers and wizards. However, we mostly rely on one-click solutions these days, so it is no wonder that games from Microsoft Store are downloaded and installed automatically. Just open the app, choose the game you like, wait a bit, and enjoy a new adventure – that's all you have to do. Isn't that great?
That said, you might be asking, ‘How to find games I've downloaded from Microsoft Store?' The thing is, some of them might be hogging too much space on your PC, which means there is a chance that you will end up wishing to relocate a game or two. If you have been toying with that idea and the question ‘Where are my Windows 10 games stored?' keeps bothering you, you have come to the right place. In this very article, there are helpful tips on how to find where Windows Store games are stored on your Windows 10 and how to migrate them to another location if need be.
Where are Windows Store apps installed on Windows 10?
Although Windows Store products are quite good at meeting the demands of modern-day gaming and enjoy widespread popularity with kids, teens, and adults, those gamers are often unaware of where their Microsoft games are actually stored. If that is your case, it is time for you to crack the mystery: the exact place in which your games dwell is C:Program FilesWindowsApps. This location might seem pretty obvious; however, the catch is, you are not allowed to access this folder.
Nov 17, 2020 Launch Microsoft Word. This can be done by double clicking on the Word icon on your desktop, in your Taskbar (Windows) or Dock (Mac). If you don't see an icon, click on the 'Start' menu in the lower left of your PC's screen. Click on the 'All Programs' drop down and select Microsoft Word. Word has always worked best as part of the largest Microsoft Office ecosystem, but Word 2016 brings this to a whole new level. Integration with the various components of the Office suite are tighter than everything before, and a major shift towards cloud based sharing has changed the way that professionals can use Word in some pretty major ways. In case of Word 2013, Word 2016 and Word 2019, you must select File Account category.
Microsoft might think that this kind of restriction is here for a good reason since you can otherwise tamper with something crucial, thus harming your system. Nonetheless, being able to manage the contents of the folder in question may come in pretty handy in a situation where you need to free up some valuable space and move some games of yours from their default location to somewhere else or in a case where deleting the leftover files of an uninstalled entity is required. With this in mind, keep working your way down – below there is a simple way to take over the necessary folder.
How to access the Windows Apps directory in Windows 10?
The Windows Apps folder is heavily protected, which means you need special privileges to be able to access it. To gain them, just do the following:
- Here is the path you should follow: C:Program Files.
- Go to View and check the box next to Hidden items.
- Locate the Windows Apps folder and right-click on it.
- Select Properties from the drop-down menu.
- Select Security. Then select Advanced.
- Go to Owner. There click Change.
- Enter Microsoft account email address.
- Check the box next to ‘Replace owner on subcontainers and objects'.
- Apply your changes.
- Locate and click your account in the list. Click Edit.
- Check the box next to Full Control.
You have just taken the ownership of the folder.
How to migrate your files from the Windows Apps folder?
Now it is quite easy to transfer your Windows Apps files to another location:
- Press the Windows logo + I key shortcut to invoke the Settings app.
- Once you are in it, go to Apps.
- Locate the game you wish to move.
- Click Move.
Finally, specify where your game should be stored now.
How to change the download location for Microsoft Store games?
You can change the default location for your Windows Store games in Windows 10 by using the instructions below:
- Open your Settings app and click System.
- Go to Storage.
- Locate the ‘Change where new content is saved' link.
- Go to the ‘New apps will save to:' section.
Now you can select the partition where you would like your games to be saved.
Where are Steam games stored in Windows 10?
Steam is booming these days: more and more people go there for great gaming experience. That is why we believe you might wish to know what the download folder for your Steam games is. So, no beating around the bush – your Steam games are stored in the C:Program FilesSteam (x86)SteamAppsCommon folder.
How to create an alternate location for your future Steam games?
You can easily change the installation path for your Steam games by tweaking the following settings:
- Launch Steam. Go to its Settings menu.
- Navigate to the Downloads tab.
- Go to the Content Libraries section. Locate and select Steam Library Folders.
- To set a new default installation path, click the Add Library Folder button.
Now create a new path. It will be used for all your future installations.
How to move your existing Steam games?
If for some reason, you want to migrate the existing games to some other location, this may involve a bit more effort than you might at first think. The point is, your games are closely tied to your Steam client application, which means you can move your games only by moving the app in question.
Here is what you should do to move your Steam installation:
- To begin with, back up your SteamApps folder in case something goes wrong. This might save you a lot of tears since you may lose your game progress while moving your Steam installation. Bad things happen, you know.
- Log out of Steam and exit it.
- Navigate to C:Program FilesSteam.
- Delete the contents of this folder except the Steam.exe file and the SteamApps & Userdata folders.
- Cut your Steam folder and paste it to the new location you have chosen for it.
- Launch Steam. Log in to your Steam account. Steam will require some time to update itself.
Finally, you should verify the integrity of your game files. Here is how you can do that:
- Restart your PC. Open Steam.
- Go to Library. Right-click on your game. Click Properties.
- Proceed to Local files. Click the Verify integrity of game files… button.
Please be patient – the verification process may take a while.
Hopefully, now you have no problem accessing your game installation directories. If you want to add something or learn more about storing Microsoft Store or Steam games, do not hesitate to leave a comment below. Those having game performance issues are welcome to use Auslogics BoostSpeed: this tool is designed to declutter and optimize your Windows so that you can enjoy the most challenging adventures on your PC.
Resolve PC Issues with Auslogics BoostSpeed
Mojave update 10 14 3. Besides cleaning and optimizing your PC, BoostSpeed protects privacy, diagnoses hardware issues, offers tips for boosting speed and provides 20+ tools to cover most PC maintenance and service needs.
We are here to help you get the most out of your games.
The Word STARTUP folder is the folder Word uses by default to store global templates and add-ins. When you start Word, the program automatically loads all Word files in the STARTUP folder that are in .dot, .dotx or .dotm format so they are ready for use in Word.
The Word add-ins provided by DocTools must be placed in the folder that is defined as the Word STARTUP folder. This article explains how you can find the STARTUP folder on your computer. By default, the folder is named STARTUP in English versions of Microsoft Word. However, the default name depends on your language version of Word. For example, the default name in a Danish version of Word is START.
Did you know that..
DocTools Word Add-Ins
can help you save time and work more efficiently in Word
Generate complete documents in seconds from re-usable text or graphics – read more..
Manage comments in Word fast and easy – auto-number, review, extract comments, etc. – read more..
Simplify and speed up the management of cross-references even in your most complex documents – read more..
Manage document data and repeat data in Word fast and easy with custom document properties and DocProperty fields – read more..
Extract insertions, deletions and comments from any Word document, incl. context and headings – read more..
Apply any highlight color or remove highlight in Word with a single click – customizable shortcuts – read more..
Browse pages, sections, headings, tables, graphics, etc. and find text in Word with a single click – read more..
Create screen tips in Word fast and easy – with up to 2040 characters – read more..
Standard location of the Word STARTUP folder
- Microsoft Windows Vista, Windows 7, Windows 8, Windows 10
C:Users[User name]AppDataRoamingMicrosoftWordSTARTUP
- Microsoft Windows XP
C:Documents and Settings[User name]Application DataMicrosoftWordSTARTUP
I Need Free Microsoft Word
You can find the location of the Microsoft Word STARTUP folder on your computer using METHOD 1 or METHOD 2 below. Once you have found the STARTUP folder, it is practical to add it to the list of favorite locations. This will make it easy to always find the folder.
If you cannot see the STARTUP folder
By default, some files and folders are hidden. That is true for the Word STARTUP folder. If you cannot see the folder when you follow the procedures below, you must change a setting. See How to make hidden files and folders visible.
METHOD 1 – find the STARTUP folder via the macro editor
Where To Find Microsoft Word Free
This method is most likely faster than METHOD 2.
- In Word, press Alt+F11 to open the macro editor, VBE.
- In the VBE window, press Ctrl+G to go to the Immediate window.
- In the Immediate window, type: ?Application.StartupPath
- Press Enter.
The path to the STARTUP folder is now shown below the line you typed as illustrated in Figure 1 below. You can copy the path and paste it into the address field in Windows Explorer and press Enter to go directly to the STARTUP folder.
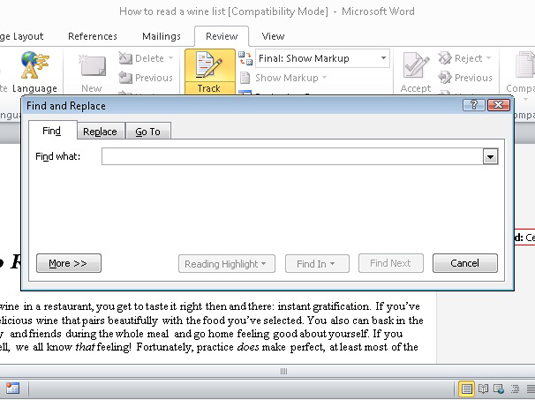
Figure 1. Finding the STARTUP folder via the macro editor, VBE.
Where To Find Microsoft Word On My Computer
METHOD 2 – find the STARTUP folder via Word Options
- Start Microsoft Word.
- Follow the relevant bullet below to open the File Locations dialog box:
- Word 2010 and newer versions: Select File > Options > Advanced > General group > File Locations (close to the bottom of the dialog box).
- Word 2007: Select Office button > Word Options > Advanced > General group > File Locations (close to the bottom of the dialog box).
- Word 2003 or an earlier version: Select Tools > Options > File Locations tab.
Figure 2. Finding the STARTUP folder via the Word Options dialog box.
- Select Startup in the list to open the Modify Location dialog – the dialog box opens with the current STARTUP folder selected.
- Note down the path to the STARTUP folder.
- Close the opened dialog box(es) – click OK if you have changed settings, otherwise you can just click Cancel.
If you change the name or location of the STARTUP folder
Note that you can specify any folder with any name as the STARTUP folder. However, do not change the default name or location unless there are important reasons to do so. The default STARTUP folder is specified as a trusted location. If you specify another folder as the STARTUP folder, make sure to add it to trusted locations. Otherwise, you may have problems with functionality in add-ins being blocked. Trusted locations can be added via Trust Center below Word Options.

